

Windows11で通信エラーが出て印刷できない場合の対処法

※アフィリエイト広告を利用しています
2021年10月5日から、いよいよWindows11のリリースが開始されました。Windows10からの無償アップグレードも順次開始され、既にWindows11に移行された方も多いと思います。
ところが「Windows11に変えた途端、印刷ができなくなった」という不具合報告がツイッター等で数多く出ています。Microsoftも10月より順次バグ修正のUpdateをリリースしており、既に回復した方もおられると思いますが、まだ症状が改善しない方も多いようです。
この記事では、Windows11でプリンタが正常に接続されているのに、通信エラーが出て印刷できない場合の対処法について、私が実際に解決した方法について詳しく解説いたします。
Windows11で印刷不具合が発生した環境および症状
まず、印刷トラブルが発生したときのマシン環境と具体的な症状について説明いたします。
下記の症状と同じような不具合であれば、私の対処法で解決する可能性が高いと思いますので、ご自身のケースと比較してみてください。
《私の環境で発生した印刷トラブルの症状》
・Windows10からWindows11にアップデートしたPCで発生。PCとプリンタはUSBで接続。
・プリンタはキャノンのTS8230。Windowsアップデートの前は問題なく印刷できていた。
・Windows11のPCを起動した後にプリンタを起動すると、プリンタの認識はできるが印刷時に通信エラーが発生し印刷が実行できない。
・その状態のまま、プリンタの電源を切らずに、Windows11を再起動すると印刷できるようになる。
・起動時にプリンタを先に起動してからWindows11PCを起動した場合も印刷できる。
上記のような印刷不具合がWindows11へのアップデート後ずっと続いていました。
Windows11の印刷不具合を解消できた方法
印刷不具合を解消できた具体的な手順は下記のようになります。
最新のWindowsUpdateを全て適用する
10月にMicrosoftから印刷不具合に関するアップデートが提供されていますので、最新のWindowsUpdateを全てダウンロードし適用(インストール)してください。
①下部タスクバーの「スタート」ボタンをクリック
②「設定」アイコンを選択
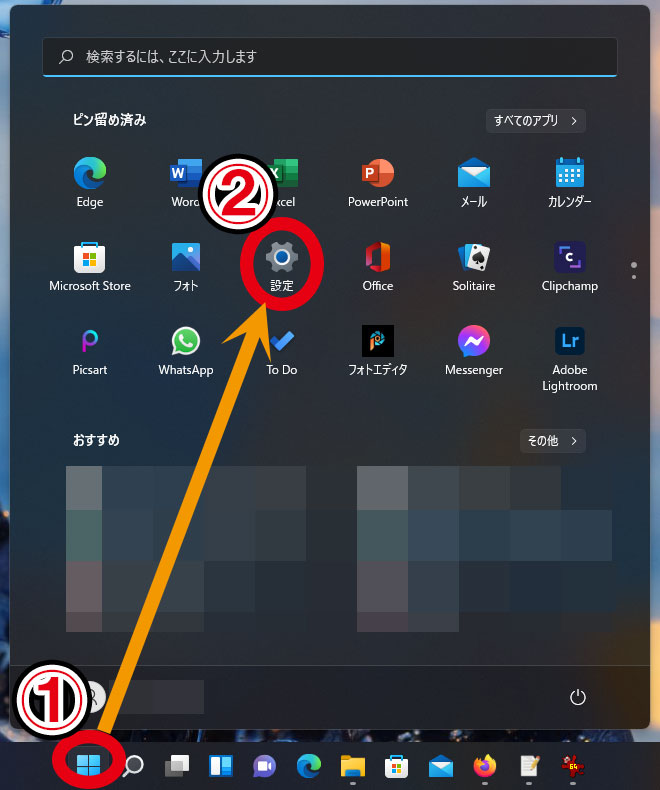
③「Windows Update」を選択
④「更新プログラムのチェック」をクリック。更新をすべて適用する。(再起動の指示があった場合は再起動を実行する)
⑤「最新の状態です」になれば完了
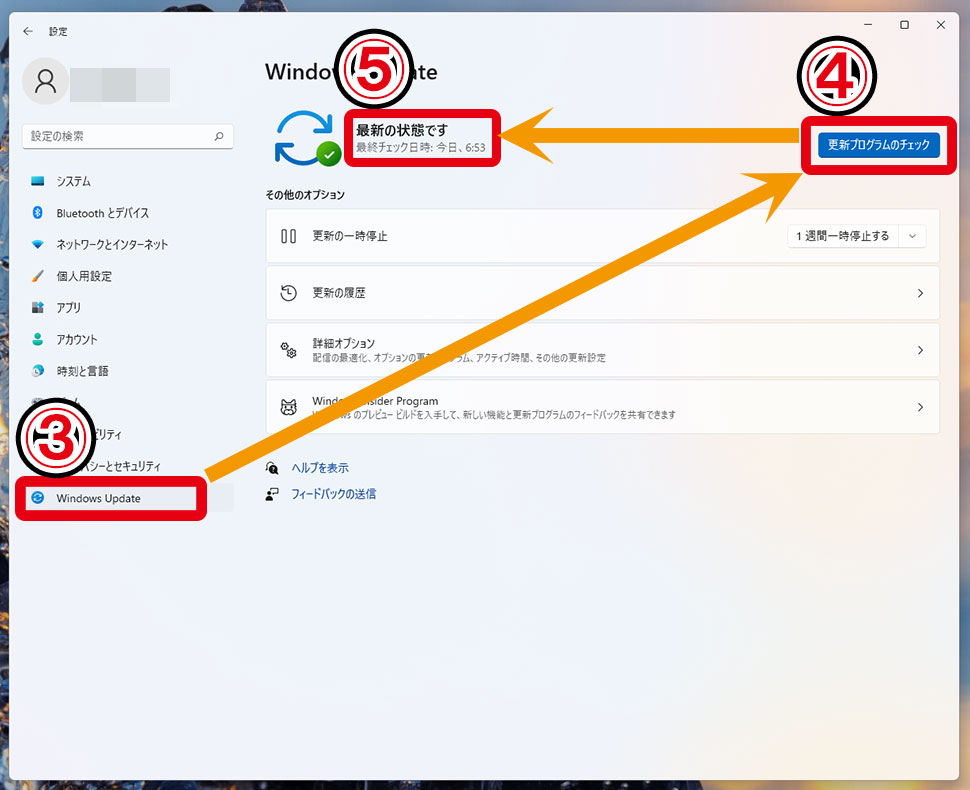
PrintSpoolerを再起動する
最新のWindowsUpdateを全て適用し終わったら、下記手順に従って「PrintSpooler」の再起動を実行します。
①下部タスクバーの「スタート」ボタンを右クリック
②「コンピューターの管理」を選択
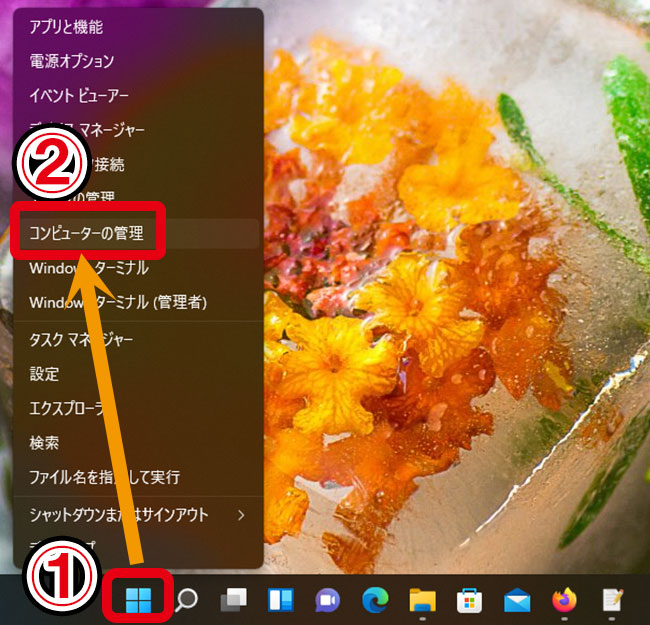
③左メニューの「サービスとアプリケーション」を選択
④「サービス」をダブルクリック
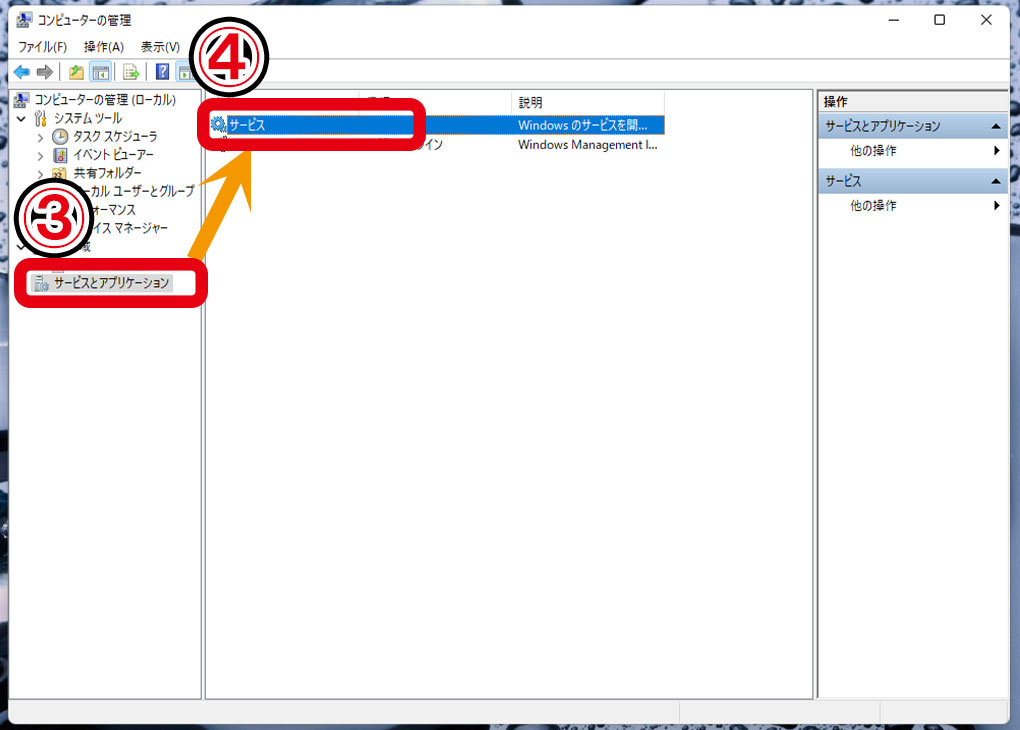
⑤サービス一覧から「Print Spooler」を選択
⑥「サービスの再起動」をクリック
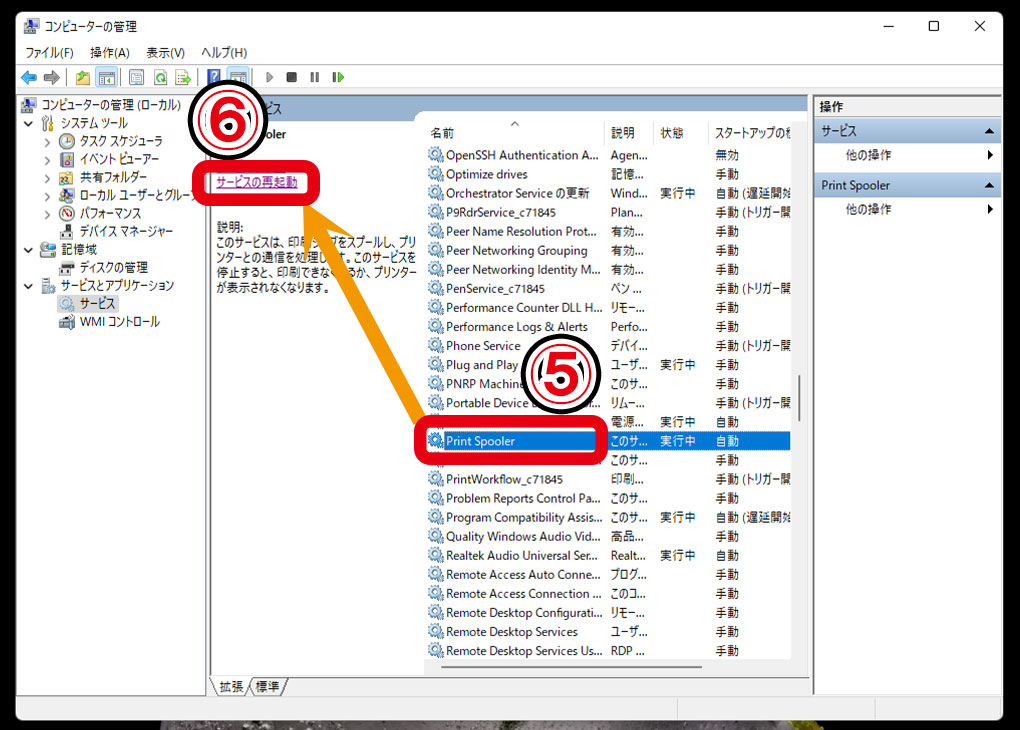
以上で不具合解消の手順はすべて完了です。
そのままWindows11を再起動せずに「テストページの印刷」やお使いの文書作成ソフト等でテスト印刷を試してみてください。
まとめ
以上、Windows11で印刷時の通信エラーが発生した場合の対処法について解説しました。
なおこの対処法は、ご家庭での個人利用やSOHO環境において、プリンターをUSB接続している場合を前提としております。
中~大規模企業において、ネットワークプリンターを使用している環境では、この方法では対処できない可能性がありますので、その点はご注意ください。
本記事が皆様のお役に立てば幸いです。
《記事作成日(第一版)》2021/11/11